Создание отчета Материалы
Теперь у нас все готово для того, чтобы можно было получать выходные данные. Поэтому приступим к созданию отчета, который будет показывать нам приход, расход и остатки материалов. Данная глава преследует цель лишь проиллюстрировать механизм создания отчетов. Более глубоко работа с конструктором выходной формы будет рассмотрена в главе "Создание отчетов" на странице 162.
Создадим новый объект конфигурации Отчет и назовем его "Материалы". Перейдем на закладку "Макеты" и воспользуемся конструктором выходной формы для того, чтобы полностью создать наш отчет.
Воспользуемся конструктором выходной формы...
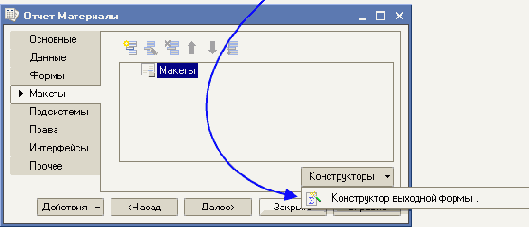
После выбора имени формы конструктор предложит нам начать создание отчета. Конструктор обладает большим количеством возможностей для визуального проектирования отчетов, но мы сейчас воспользуемся только самыми простыми его возможностями и просто определим те данные, которые хотим видеть в результате работы нашего отчета.
В списке "База данных" представлен состав объектов базы данных; на основе их данных мы имеем возможность построить отчет. Если раскрыть ветку "РегистрыНакопления" то мы увидим, что кроме [98] таблицы регистра "ОстаткиМатериалов" в этой ветке присутствуют еще несколько виртуальных таблиц, которые формирует система.
Кроме таблицы регистра ОстаткиМатериалов
присутствуют еще несколько виртуальных таблиц...
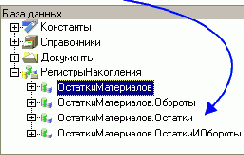
Поскольку мы хотим видеть как остатки материалов, так и информацию об их поступлении и расходовании, нас будет интересовать виртуальная таблица "ОстаткиМатериалов.ОстаткиИОбороты". Раскроем ее.
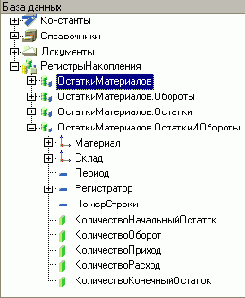
Как вы видите, эта таблица содержит материал, склад и кроме этого начальные и конечные остатки, а также значения прихода, расхода и оборотов для всех ресурсов регистра "ОстаткиМатериалов". [99]
Начнем выбирать поля таблицы в нужном нам порядке двойным щелчком мыши. Сначала выберем "Склад" и "Материал". Затем выберем "КоличествоНачальныйОстаток", "КоличествоПриход", "КоличествоРасход" и в заключение "КоличествоКонечныйОстаток".
В результате окно "Поля" должно быть заполнено следующим образом:
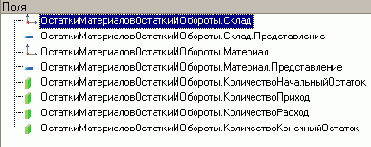
После этого на закладке "Итоги" укажем группировочное поле "Склад":

Нажмем "ОК". Система автоматически сформирует формы и откроет их на экране.
Запустим 1С:Предприятие в режиме отладки и посмотрим, как работает отчет. Выполним Операции


Как видите, наш отчет вполне "презентабелен" и полностью отражает движение материалов, произошедшее в нашей организации:
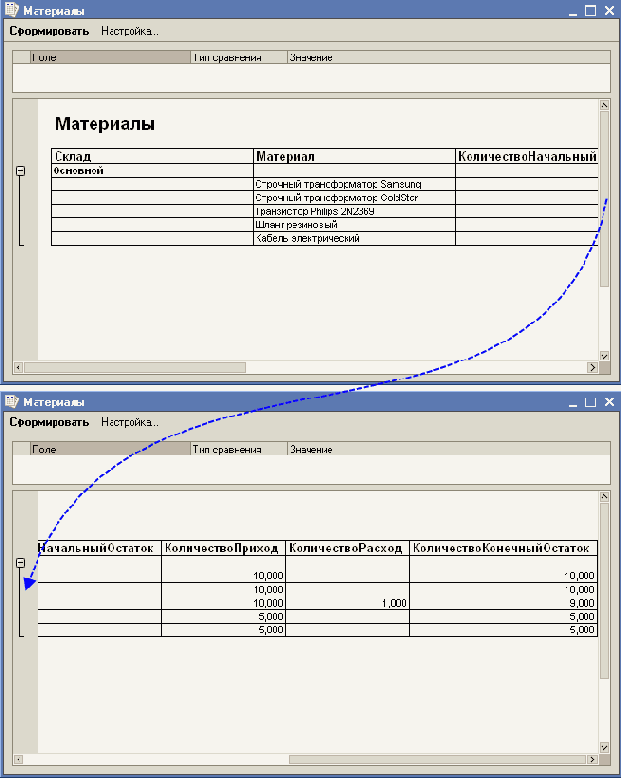
[101]
